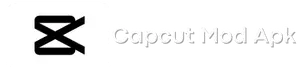12 Advance CapCut Editing Tips And Tricks for Professionals in 2023
In this fast-moving world use of technology is increasing day by day, which causes the everyday world very easy. The trends of vlogging, making reels, and making short films are getting more common nowadays.
Hence, in such a situation, editing videos are becoming necessary for professionals and amateurs in content development. Well, video editing software plays a strategic role in this scenario. One such tool is CapCut. The app has a very straightforward user interface and powerful editing features that make it a well-known mobile video editing tool and thus has significantly increased its popularity too.
Capcut, with its new aim of providing a wealth of new tools and features in 2023, is expected to continue to advance, enabling you to improve your editing process and produce higher-quality videos.
So in this article, we will all discuss the significant aspects of the Capcut app in detail and everything you want to know, like CapCut editing tips and tricks, benefits, what the future of this app is, feature tools, and many more so stay tuned with us and Let’s start to explore the hidden depth of the cup cut editing app.
Well, we know that Capcut is a very famous video editing app, having an array of people using it from across the globe. You may ask, who exactly can use this app? Or for whom the CapCut is best? So, the following section can cater to it. Have a look!
Who Can Use The CapCut App?
Capcut, with its wild, unique features, has gained lots of appreciation around. The app is best for clip editors, video bloggers, and fans of social networks. Moreover, the app is the ideal tool for mobile video editing because of its intuitive UI and sophisticated capabilities. Thus, now you can have a professional video editing experience on your mobile.
Features Of The CapCut App
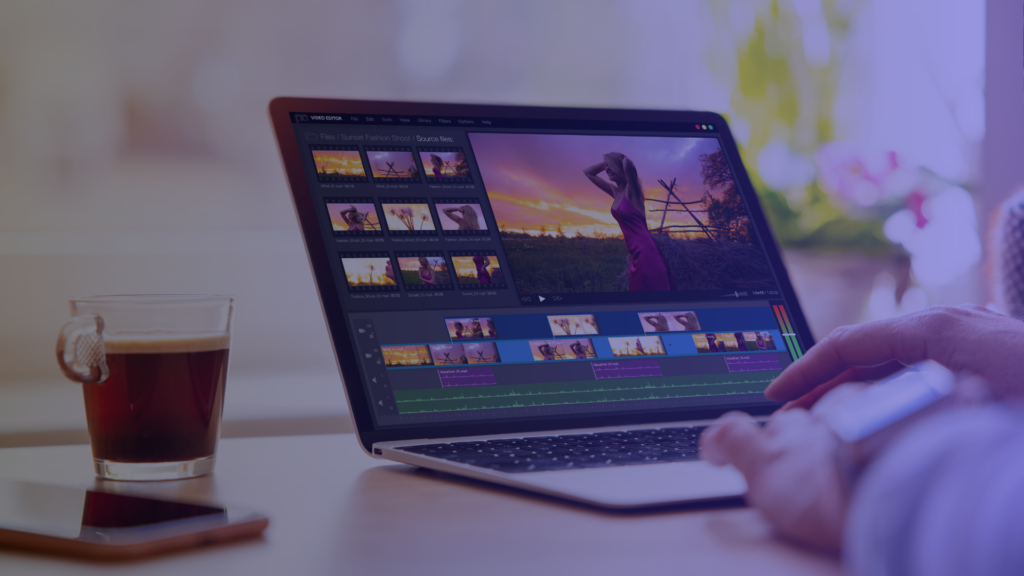
Here are some of the powerful features of the CapCut app, which we have discussed below. Have a look into it to deploy and understand the power of this app that will surely excite you to learn further the video editing on CapCut, its tips and tricks, and more.
Powerful Tools For Editing
The extensive collection of editing options included in CapCut is made to allow users complete control over their photos and films. The app provides a full range of tools to fine-tune every aspect of your visual output, ranging from fundamental adjustments like brightness, contrast, and saturation to complex functions like curves, selected color revising, and masking.
Unique Filters And Effects
Users may rapidly create distinctive and eye-catching works of art with CapCut’s extensive library of filters and effects. The app has various settings to suit every style and mood, including retro and vintage filters and artistic products like oil painting and sketching.
Background Erasing
The sophisticated backdrop elimination tool in CapCut is one of its most notable features. Users may quickly eliminate the background from their shots using just a few taps, allowing them to make spectacular composites photos or seamlessly incorporate their subjects into various stages. Hence, surely this app can help you create eye-catching social network posts or commercial adverts.
Layers Of Text And Stickers
CapCut includes a variety of editable text and sticker replacements that may be used to give a customized touch or convey an idea in particular. Users may produce engrossing descriptions, quotes, or entertaining components that complement their visuals by selecting from various typefaces, shades, and borders. Isn’t it so amazing?
Merge Arrange & More
By offering powerful tools for video editing, CapCut goes beyond just altering images. To produce attractive movies for uploading on numerous networks, users can cut, merge, and arrange clips, add changes, apply filters and implications, change their playing speed, and even can add musical accompaniment.
Simple Importing And Sharing
Once you’ve perfected your video or photo editing, CapCut makes it simple to show off your work to the rest of the world. The tool allows users to directly upload their content to well-known social media sites or save it to their device’s camera in excellent condition.
Hence, we have tried to cover most features in the section above. Indeed, now you will be so excited and wander around t explore more. So, in the next section, we will discuss the significant editing Tips and Tricks of CapCut. So, let’s go!
CapCut Editing Tips And Tricks For Using its Features
Now, you have some ideas related to the Cupcut app. After establishing your account, you need to know some essential CapCut app best video editing tips and tricks while using it to create the best capcut video.
1. Removing A Logo
The first thing you need to do is remove the CapCut app logo. We included it in the tip as many people asked this, so we decided to include it in this section. Moreover, to remove the watermark of the CapCut, you have two ways. First, your videos must be upgraded to the paid version so the CapCut logo or the watermark will automatically be removed. Another way is to download an upgrade version of the app, which doesn’t include watermarks. So don’t take tense because CapCut is here for you, thinking and extending their support or their users-CapCut Developers always prioritize the users.
2. How To Overlap Pictures
This feature is also known as the picture-in-picture, which means multiple layering on the image. The feature is difficult to apply; however, with CapCut now, it’s easy and simple.
First, import a specific video you want to overlap into the CapCut app. Then, drag another one you want to overlay on to make layers. Now comes the third step, where you must select layer ionic; after this, edit perfectly by dragging corners and giving the perfect size.
Last but not least is to move the thickness adjuster to alter the visibility of the video being overlaid. After that, tap to play to lock your editing.
3. Adjusting Keyframe
You can design unique visual effects for your videos that are overlaid using CapCut’s breakpoint feature. You may then produce distinctive and engaging images to distinguish your films.
Now, you will think about how to do it, so for implying, click the “layer” button after selecting the clip you want to add. Tap on the “keyframe” icon, which resembles an oval with a plus sign. Hence, in this way, the motion of moving the head of the character to the desired location will be made. Moreover, the video overlay can be sized and positioned however you like.
To add a keyframe, tap the “keyframe” symbol again. When you desire the motion to stop, move the player’s head to that location.
| Note: You can be sized and adjust the position of the video by video overlay in a customized manner. Whenever you’ve been happy with the resultant cartooning, press Finished. |
4. Use Chroma Key
Chroma key is also known as green screen effects, which use as a commercial tool for editing the background of movies and advertisements plays. You might have seen the change f backgrounds in the films, so how is it one? The chroma key is the feature used behind it. However, the question arises of how to use it effectively.
Download the backdrop video without a green screen and the surrounding video or picture you want to use in its place. On the timeline, drag the clip onto the green screen backdrop. Drag a substitute movie or image over the blue screen video in the frame. Tap the “impact” icon after choosing the blue screening clip.
Furthermore, choose the fundamental chroma impact by descending and finding it. Also, you must select the shade of green from the video using an eyedropper tool. If any yellow margins persist around the photograph’s subject, adjust the allowance and roughness parameters as necessary.
Lastly, place the substitute video or image in the desired location beneath the green screen video’s topic. The new video or image can be sized and positioned as necessary. Once you get satisfied with the green screen result, tap “Done.”
5. Color Grading

The method for color grading involves changing a video’s hues and tones to improve the overall look and feel. You may color grade your films with CapCut’s wide selection of options and tools to give them a more polished, dramatic appearance. This section reviews how to improve the videos with CapCut’s color correction feature.
Drag your video onto the timeline after importing it into CapCut.To choose a video clip, tap on it. Then “adjust” the icon, which resembles a slider. You will find the icon ad adjuster at the bottom of the screen.
Moreover, the video’s contrast, hue, saturation, and temperature play a great role; hence they should be done keenly. Well, you can change it using the sliders. The “shadows,” “mid-tones,” and “highlights” sliders can also be used to modify the video’s tone gradient.
To add one of the built-in filters to your movie, tap on the “screens” symbol, which resembles a magic wand. Hence, you can change the filter’s brightness with the slider at the bottom of the screen.
Additionally, by tapping on the “color” icon, which resembles a dropper, you can access the wheel of colors and change the hue, saturation order, and intensity of your movie to give it a unique look. While to animate your color grading changes over time, use the “keyframe” tool. Thus, by following this tip, you could make the presentation more exciting and captivating.
6. Magnifying Effects
A standard method for adding emphasis and attention to specific portions of your movie is the zoom-in impact. A fast and straightforward way to add a zoom effect to your films is provided by CapCut. In this part, we’ll review how to make the zoom feature impact The CapCut function.
The very step will be to have the footage file onto the screen after importing it into CapCut. You can choose a video clip by clicking on the “=” sign, which leads you to the gallery, and there you can select your video clips.
At the bottom of the screen, click the “scale” symbol, which resembles a square with an arrow going inward. To enlarge the video clip, pinch the screen.
Note: The slider at the bottom of the display can also change the size %.
However, to animate the zoom effect as time passes, use the “keyframe” tool. Moreover, to add a keyframe at the start of the video with a scale proportional to 100%, tap the “keyframe” symbol (it looks like a diamond) at the bottom of the screen. At the end of the clip, add a second keyframe with a more significant scale factor, like 200%.
7. Captioning The Video
Your films can be more widely viewed and more accessible by using auto-captioning. However, with CapCut, you can have a simple and quick method to add auto-captions to footage. This section reviews how to use automatic captions in CapCut.
Drag the imported video onto the timeline in CapCut.The video clip can be chosen by tapping on it. In the screen’s bottom-right corner, you must click the “subtitle” symbol, which resembles an audio bubble. Click “Auto-subtitle” to have subtitles for your video created immediately. CapCut employs voice recognition technologies to convert the movie’s audio into text subtitles. Sounds great, right?
8. Trimming The Clips To Edit Well
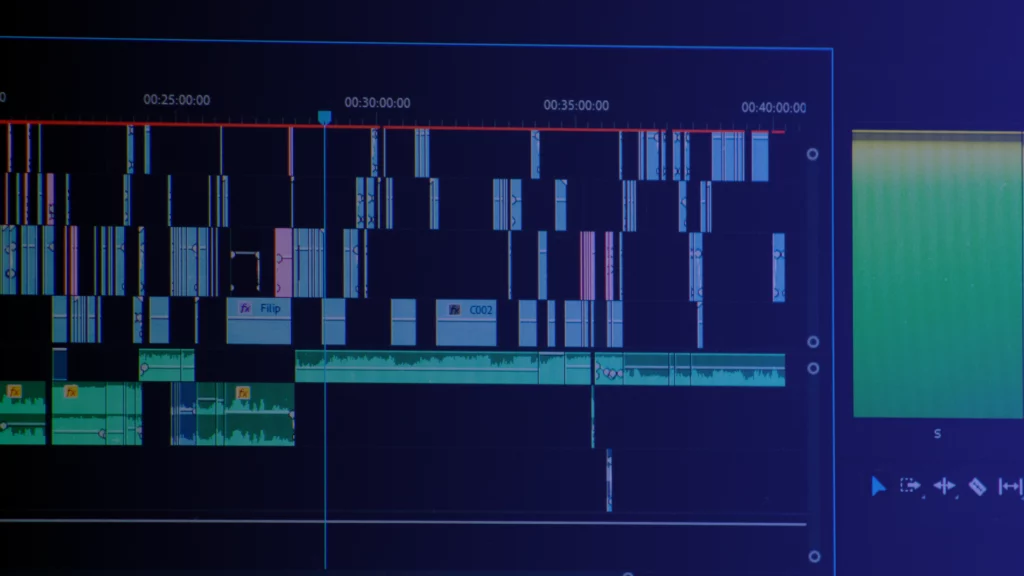
The best quality of any video editing app is cutting the video to make footage better and according to your need which shows it is the essential feature of this app.
Hence, now you can reduce your clips’ start and conclusion to eliminate extraneous material using CapCut. Also, the app allows you to choose the necessary clip from the timetable, adjust the controls to the required width, and click cut.
9. Adding Transitions To Your Video To Make It More Attractive
CapCut offers transition effects like fades, cleansers, and dissolves for smoother video flow, allowing users to drag and drop between two videos on the timeline.
10. Add Audio Effects
By choosing the clip, selecting “beats,” and choosing the desired audio file, CapCut makes it simple to add sounds and music to videos. Thus, adding the audio effects attracts more viewers and brings more audience to your video.
11. Adding Short Texts
Always try to add short text. The audience much more appreciates short texts than the larger ones. By clicking on the toolbar and “text,” users of CapCut can add additional context and data to the video, which attracts people around.
12. Changing The Video Frequency
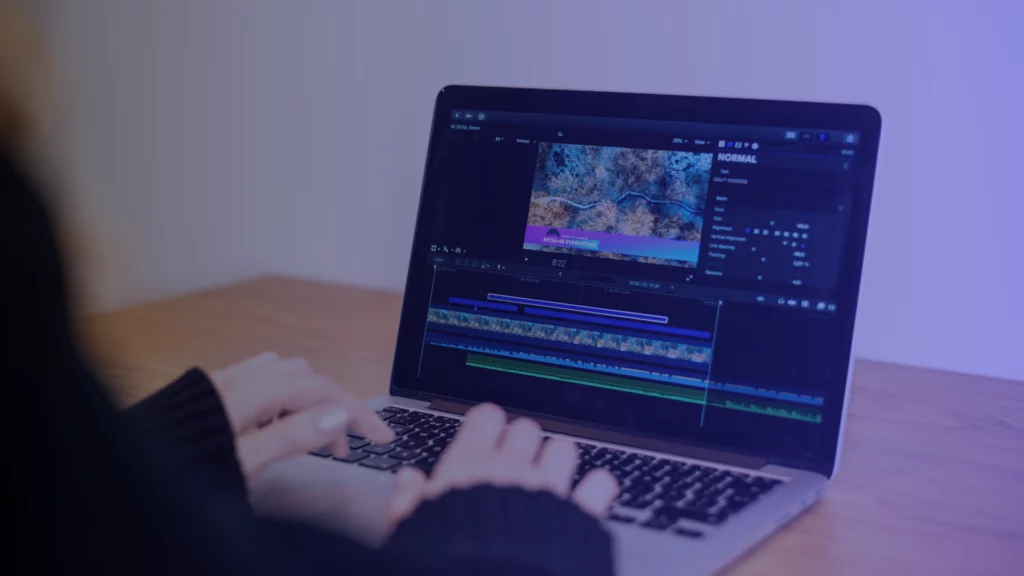
CapCut enables users to quickly produce a time-lapse and effects with slow motion through simple speed adjustments for video clips. You can apply this by adjusting the speed or adding templates.
Although there are many more, we have discussed some prominent and significant tips and tricks with the hope that you will find them helpful.
Conclusions
Thus, we have successfully discussed the professional CapCut Editing tips and tricks in 2023. With all the discussion, we hope that at the end of this article, you better know how to edit the video from Cupcut and upgrade them to the next level and how to imply tips and tricks to make it a professional video. Also, we would like to conclude with all these tips and features that Cap Cut is a very helpful app for your content creation, and you can easily edit its video with its unique features, so save time using different apps and download CapCut now!
What are some techniques for improving audio quality in CapCut?
CapCut allows you to adjust audio levels, add background music, and even use the app’s voiceover feature. You can also reduce background noise to enhance the overall audio quality.
How can I learn more about using CapCut effectively?
o master CapCut, explore online tutorials, guides, and communities dedicated to video editing. These resources can provide valuable insights and help you discover additional tips and tricks.