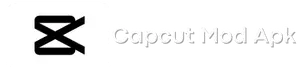How to Use Chroma Key in CapCut for Professional-Looking Videos
In the modern video world, everyone seems to prefer green screen edits. As social media platforms and video-sharing websites have grown in popularity, user-friendly editing tools have become more important. Video editing apps such as CapCut are popular due to their intuitive interfaces and powerful features, making them a go-to choice for amateurs and professionals alike.
A popular feature in CapCut is the chroma key, or green screen, which allows users to replace a specific color in their footage with another one. With Chroma key in Capcut, users can create stunning visual effects and seamless compositions, allowing them to express their creativity. Whether it is a meme in the selfie video, dynamic video effects, or creative banners that raise the video to the next level, it can make any video stand out. All you need is a video editor like CapCut that has the green screen feature to take part in this trend.
What is Chroma key?
Chroma Key, or green screen, is a popular special effect that enables users to remove the background of a video and substitute it with another. You can unlock a whole new world of creative possibilities when you use CapCut. How to use Chroma key in Capcut? CapCut’s chroma key feature lets you layer green screen clips to create professional-looking videos. Chroma keys can be used to alter reality by using the contrast in colors, cutting out the subject, and placing it in a different location. Green screens are used in order to achieve this contrast.
The most commonly used color for this purpose is green, although blue screens are also quite common. Using a green or blue screen, video editors can isolate the chosen color and seamlessly insert a different background, giving the illusion that the subject is in a different setting.
In addition, chroma keying is used to remove details from footage. In order to ensure your actors survive principal photography in one piece, you can use green harnesses and wires when performing stunts for a movie or music video. As a result, this technique is widely used in film, television, and increasingly in amateur video production.
How does Chroma Key work?
Chroma Key plays a very important role in the production of a film. The importance of the Chroma Key cannot be overstated whether one is making a big or small film. You can also use the Chroma Key to add extra effects to your movie in addition to all the wonderful things it can do. It is possible to use a green screen to film an explosion in a controlled environment and composite the explosion into the background of a fight scene to convey a convincing sense of danger without endangering any of your actors. You can also use the screen effect to remove unwanted information from a film.
How to use Chroma Key in Capcut?
The following steps will guide you through the process.
Download and install CapCut:
You can use the Chroma key in CapCut by launching the CapCut app on your iOS or Android device. If you haven’t already installed CapCut on your mobile device, you can easily locate it by searching for the name “CapCut” in the search box on the Google Play Store or Apple App Store. Create a new editing project by hitting the New Project button on the CapCut start screen.
Upload Your Video to CapCut:
To begin editing videos, open CapCut and tap “New Project” once it has been successfully installed. When you click on the button, you will be redirected to your device’s gallery so that you can pick out your base video or image. The first step is to import your video into CapCut and place it at the bottom of the timeline. All you have to do is drag and drop.
Choose the CapCut Overlay option:
Tap the overlay button in the menu bar once you have chosen your base video or image. This option lets you import another video or image as an overlay. In order to import the green screen clip, you need to access the gallery on your device.
Apply the Chroma Key Effect:
You can scroll down the tools at the bottom of the green screen video by tapping it. Locate the Chrome key in Capcut and tap it. Now, you can access additional editing options by tapping the green screen clip. You will see the color picker appear. You may then select the green color or any other color you wish to remove.
Enhance the shadows and strength:
At the bottom of the screen, you will find a slider for “Intensity.” Simply drag the slider to remove the selected color. You can adjust the strength and shadows of the green screen once you’ve selected the green color in order to seamlessly remove it from the video and give it that cinematic look.
Sometimes, the subject’s lighting differs from the background lighting. In this case, you can tap on “Shadow” to reduce or increase the shadow intensity.
Save the video:
Once you’ve made all the required changes, simply click the play button to preview your project. Now you can proceed to publish your polished video for your audience to enjoy. To export your work, use the “Export” button located in the top right corner of your screen. Once you’re finished with CapCut, your masterpiece will be automatically saved to your phone’s gallery.
To sum up:
If you want to change the background for your future videos, especially on a smartphone, CapCut Chroma key editing is a great option. Understanding chroma key and utilizing CapCut’s intuitive interface and robust editing tools will help you create professional-grade videos that captivate your audience and leave a lasting impression. The powerful chroma key feature of CapCut allows you to experiment, refine your skills, and unleash your creativity. Whatever your experience level is with video editing, learning chroma key in CapCut can take your video editing efforts to a whole new level.
Frequently Asked Questions (FAQs):
Where is the Chroma key in Capcut?
The Chroma key in CapCut can be found under the “Effects” tab or in the “Edit” section by selecting the video clip and then choosing “Chroma Key” from the options.
Why is the Chroma key not showing in Capcut?
Chroma key might not be showing in CapCut due to several reasons, such as outdated software version, incompatible device, or the selected video not meeting the requirements for chroma keying, like proper lighting and background.